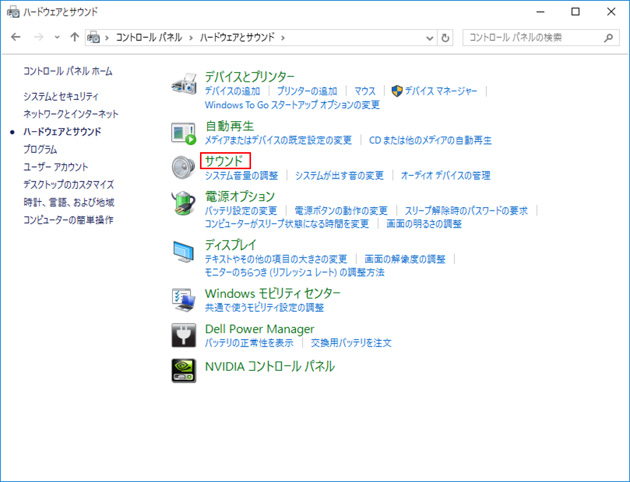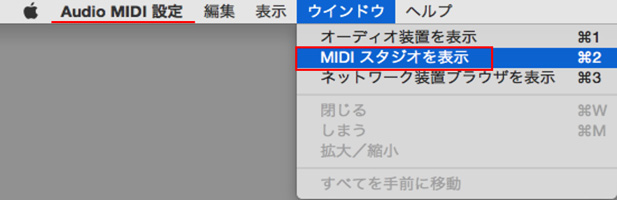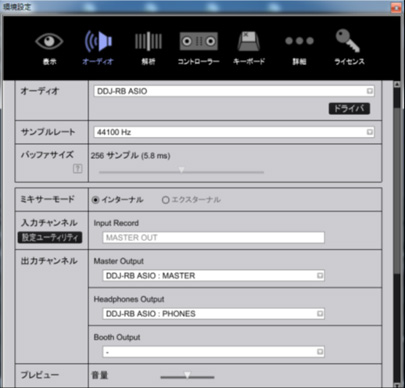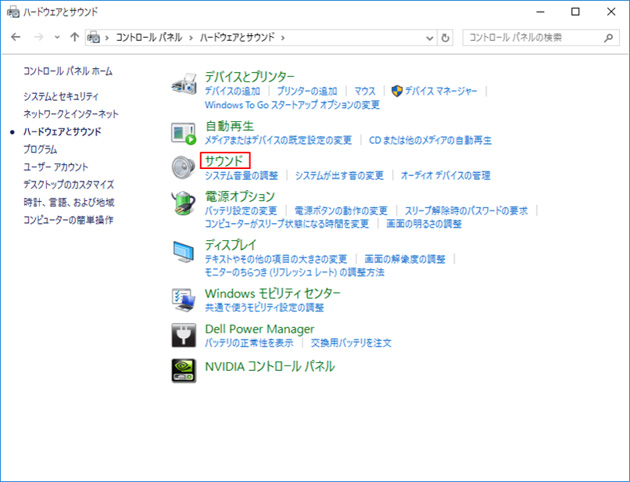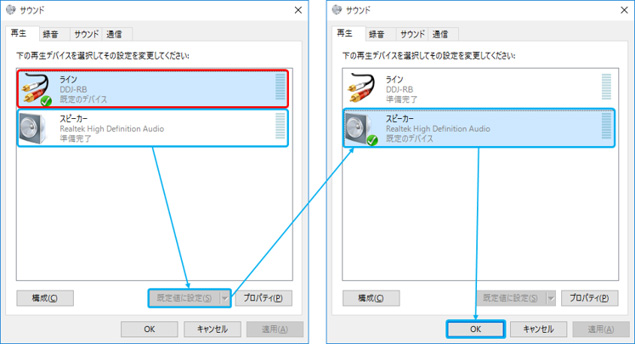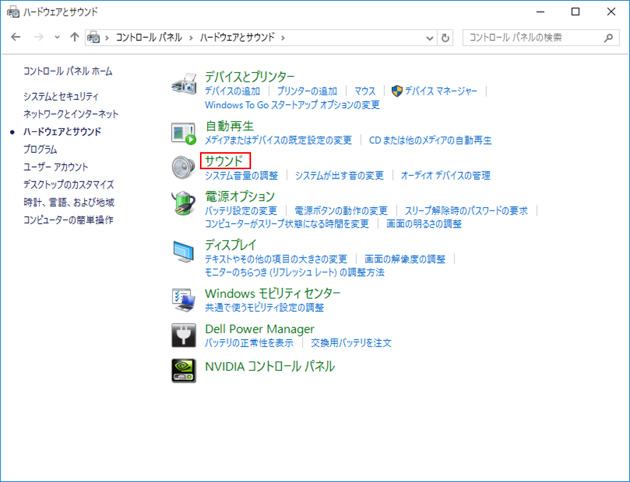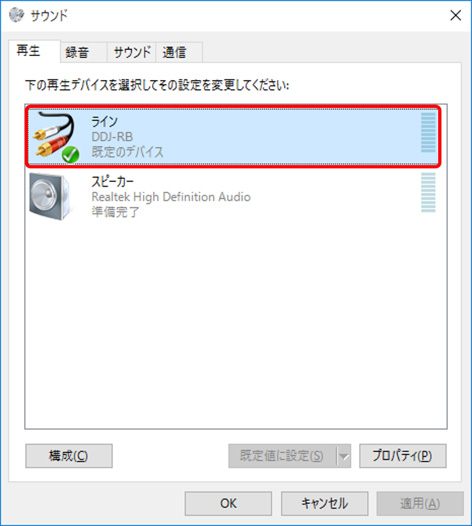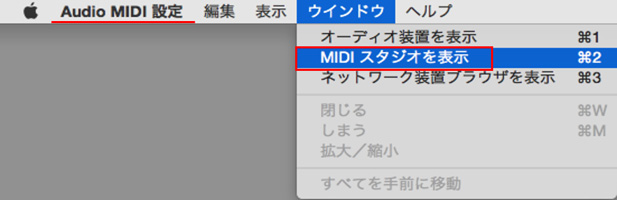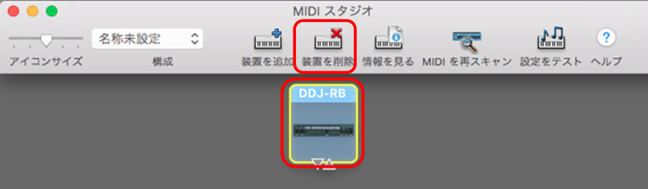☆PCDJ初心者ガイド☆DDJ-RB よくある質問 解決します!
PCDJコントローラーを手に入れて、よし!DJを始めよう!と思ったものの、
あれ・・・思うように動作してくれない・・故障かな?
なんてトラブルでお困りではありませんか?そんなトラブルをよくある質問から解決いたします!
目次 [hide]
目次
- 故障かな?と思ったら最初に確認してください
・ファイルが再生できません。
・音がひずみます。
・DJソフトウェア接続時にMP3、AAC等の曲情報の文字が正しく表示されません。
・マスターテンポをオンしているときにテンポを変えると音が歪んでいるように聞こえるのですが故障ですか?
・クロスフェーダーの切れが良くありません。
・ジョグダイヤルをタッチしても反応しない。
・クロスフェーダーを動かしても、音が変化しません。
・マイク(MIC)入力に声を入れなくてもトークオーバーが動作してマスター音声が小さくなることがあります。
・本機の電源が入らない
・本機とコンピューター(Windows)を接続したらコンピュータ画面に[ デバイスドライバーソフトウェアをインストールしています。]というメッセージが表示されました。どうすれば良いですか?
・ドライバーソフトウェアのインストール後に、本機とWindowsコンピューターをUSB接続しても認識されません。
・[コンピューターの管理者アカウントでログインしてください。]のメッセージが出て、ドライバーソフトウェアをインストールできません。(Windowsの場合)
・ファームウェアアップデート中に本機のUSBケーブルを抜いてしまいました。
・バックスピンさせると、JOGの回転が止まったにもかからわず、しばらくトラックの再生位置が回転していた方向へ進んでしまう。
・rekordbox上のDeck3とDeck4が操作できません
・本機の電源が入らない
・インジケーターが点滅して動作がおかしい。
・本機がコンピューターで認識されない
・ヘッドホンやマスターアウトから音声が出ない、または音が小さい。
・rekordboxの動作が不安定になる。
・フェーダースタート機能が動作しない
・画面上にトラックデッキがひとつしか表示されない トラックデッキにプラッターが表示されない
・Windows で音が出ない、またはrekordboxを操作できない。
・コンピューター画面のMASTER LEVELがコントローラーから操作できません - 機能
・コンピューターのスタンバイモード、スリープモードからの復帰には対応していますか
・TRIM、チャンネルフェーダー、MASTER LEVEL 3つも音量を調節するところがありますが、それぞれの違いを教えてください
・MIDIメッセージ一覧表はありますか?
・コンピューターのプログラムイベントの音声(警告音等)を出力したくありません。何か方法がありますか?
・ファームウェアのアップデート方法を教えて下さい。
・rekordbox以外のDJソフトウェアの機能を本機のボタンやつまみにアサインして使いたいのですが、各ボタンやつまみから出力されるMIDIコードを知ることは出来ますか?
・TRAKTOR SCRATCHシリーズを使用しています。コントロールCD、またはコントロールVINYLを用いたスクラッチプレイができますか。
・iTunesで管理された楽曲を本機のUSBサウンドカード(オーディオインターフェース)に入力することはできますか?
・サンプラーの音声をヘッドフォンでモニターできますか?
・マスターテンポの設定方法がわかりません
・クオンタイズの設定方法がわかりません - 機能 ~ rekordbox
・対応している音楽ファイルのフォーマットは何ですか?
・テンポの可変範囲を教えてください。
・DJした結果を録音することはできますか?
・バッファサイズの調整はどのように調整すればいいですか?
・rekordboxソフトウェアに関する詳細なマニュアルはどこにありますか? - 故障かな?と思ったら ~ rekordbox
・[コンピューターの管理者アカウントでログインしてください。]のメッセージが出て、rekordboxをインストールできません。
・rekordboxの操作は出来ますが本機から音声が出力されません(オーディオデバイスとして認識されていない)
・[SYNC] 機能が動作しません。
・サンプラー再生中にサンプラーBPMの値を変えても、テンポが変わりません。
・PC スピーカーのボリュームを変更することができません。 (Windows) - 故障かな?と思ったら ~ 音が出ない
・ヘッドホンやマスターアウトから音声が出ません。 - 故障かな?と思ったら ~ 音途切れ
・音とび、音途切れ、音がひずむ、ノイズが出ます。 - 故障かな?と思ったら ~ 認識されない
・本機がコンピューターで認識されない - 設置&接続
・コンピューターのバスパワーで使用できますか?
・インターネット環境が必要ですか?
・DJプレイをするにあたり、本機以外に何が必要ですか?
・別途サウンドカードは必要になりますか?
・RCA-XLR変換ケーブル(変換プラグ)を使用して、本機のMASTER出力(RCAピンジャック)をアンプのXLR入力に接続することはできますか?
・ドライバーソフトウェアのインストール・アンインストールの方法がわかりません。
・Mac OS Xでドライバーソフトウェアをインストールする必要がありますか?
・ケンジントンロック装着用穴は、何に使うのですか?
・どのようなアンプにつないで音を出せば良いのでしょうか?
・バランスタイプに対応した端子はありますか?
・マイク(MIC)入力端子はTRS(バランス)・TS(アンバランス)のどちらのタイプでしょうか?
・マイク(MIC)入力端子はファントム電源に対応していますか?
・ステレオマイクは使用できますか? - 設置&接続 ~ rekordbox
・rekordboxのシステム要件(動作環境)を教えてください。
・他のモデルとの組み合わせで使用しているrekordboxを本機と組み合わせて使用できますか。
・KUVOのアカウントパスワードを忘れてしまいました。
・KUVOのユーザーアカウント登録完了のメールが来ません。
故障かな?と思ったら最初に確認してください
ファイルが著作権保護(DRM)されていませんか?著作権保護されているファイルは再生できません
また、ファイルが破損していたり、ファイルの名前が変更されたか、移動された可能性があります。ライブラリのステータスアイコンで確認してください。
詳しくは「rekordbox ソフトウェアマニュアル」中の「音楽ファイルの管理」を参照ください。「rekordboxはrekordboxのWebサイトから入手してください。
https://rekordbox.com
以下の内容を確認してください。
①[MASTER LEVEL] ツマミが正しい位置に設定されていま
すか?
接続する機器に合わせて、[MASTER LEVEL] ツマミを調整してください。
②[HEADPHONES VOL] ツマミが正しい位置に設定されて
いますか?
接続する機器に合わせて[HEADPHONES LEVEL] ツマミを調整してください。
③[TRIM] ツマミが正しい位置に設定されていますか?
チャンネルレベルインジケーターのオレンジ色のインジケーターがピークレベルで点灯するように[TRIM] ツマミを調整してください。
・DJソフトウェア接続時にMP3、AAC等の曲情報の文字が正しく表示されません。
曲情報が、接続するDJソフトウェアで対応されていない言語の可能性があります。DJソフトウェアの言語の対応範囲については、そのDJソフトウェアの取扱説明書をご確認ください。
MP3、ACC形式ファイルは曲情報を埋め込むためのID3タグに対応しているため、アーティスト名やアルバム名をファイルから読み出し、表示することが出来ます(ただし、ID3タグがシフトJIS形式で記録されている場合は、文字が正しく表示されない場合があります)。一方、WAV、AIFF形式のファイルは、ID3タグに対応していないため、アーティスト名やアルバム名などの曲情報を読み出すことは出来ません。曲情報を表示するには、Edit項目にて、曲情報の編集を行う必要があります。なお、Import from iTunes機能では、iTunesライブラリーの持つファイル情報を参照するため、WAVやAIFF形式のファイルであっても曲情報が表示されます。
・マスターテンポをオンしているときにテンポを変えると音が歪んでいるように聞こえるのですが故障ですか?
マスターテンポをオンしているときは、キーを一定に保つためにキーコントロール処理を行っているため音質が変化します。この音質の変化は製品の仕様です。故障ではありません。
クロスフェーダーカーブの設定は適切ですか?
クロスフェーダーカーブの設定はrekordboxの[環境設定]内で変更することができます。詳しくはrekordboxの操作説明書をご覧ください。
rekordbox操作説明書はrekordbox商品サイトのサポートページ で閲覧することができます。
また、同 [環境設定] 内ではクロスフェーダーのカットラグを53段階で調整することができます。詳しくは本機の取扱説明書をご覧ください。取扱説明書はサポートページで閲覧することができます。
以下の内容を確認してください。
①ジョグダイヤルが汚れていませんか?
本機のジョグダイヤルタッチの検出は静電方式のため、ジョグダイヤルが汚れていたり、
手にハンドクリームをつけていたりすると反応しないことがあります。
ジョグダイヤルを清掃する時は柔らかい布で乾拭きしてください。
汚れがひどい場合は中性洗剤を水で5~6倍に薄め、柔らかい布を浸してよく絞った後、
汚れを拭き取り、その後乾いた布で拭いてください。
②本機のほかの金属部分に触れながら、ジョグタッチしたとき、反応がありますか?
・ジョグダイヤルタッチが効かない場合・・・本機の故障の可能性があります。
ジョグダイヤルタッチが効く場合・・・本機が接続機器の影響を受けている可能性があります。
・本機に接続されるコンピューター(BTOのコンピューターなど)や、アンプによっては、
その接続環境(グランド状態など)によっては、ジョグダイヤルのタッチセンサーが正しく動作しない場合があります。
クロスフェーダーアサインが正しく設定されていますか?
rekordbox上でクロスフェーダーアサインをデッキ毎に設定することができます。
詳しくは「rekordbox操作説明書」の「ミキサー」を参照ください。「rekordbox操作説明書」はrekordbox商品サイトをご覧ください。
https://rekordbox.com
・マイク(MIC)入力に声を入れなくてもトークオーバーが動作してマスター音声が小さくなることがあります。
マイクトークオーバー機能がオンで、本機に接続されたマイクがオンの状態でスピーカーの近くに置かれていませんか?
マイクがスピーカーの音声を拾うと、トークオーバー機能が働くことで予期せず出力音声が小さくなります。トークオーバー機能、またはマイクをオフにするか、マイクをスピーカーから離してお使いください。
また静電気等の影響によりトークオーバーが誤動作することがあります。トークオーバー機能を使わないときは、トークオーバーをオフにしてください。
マイクトークオーバー機能はrekordboxの[環境設定]内で設定を変更することができます。詳しくは本機の取扱説明書をご覧ください。
取扱説明書はサポートページで閲覧することができます。
付属のUSB ケーブルが正しく接続されていますか?
静電気など、外部からの影響により本機が正常に動作しないことがあります。このようなときは、電源を入れなおすことで正常に動作することがあります。
・本機とコンピューター(Windows)を接続したらコンピュータ画面に[ デバイスドライバーソフトウェアをインストールしています。]というメッセージが表示されました。どうすれば良いですか?
本機をはじめてコンピューター(Windows)に接続したとき、またはコンピューターのUSB 端子をつなぎ変えたときに、[ デバイスドライバーソフトウェアをインストールしています。] メッセージがコンピューター画面に表示されることがあります。[デバイスを使用する準備ができました。]メッセージが表示されるまでそのままお待ちください。
-インストールの途中で[ ハードウェア検索のため、Windows Update に接続しますか? ] と表示されることがあります。その場合は[ いいえ、今回は接続しません] を選んで[ 次へ] をクリックし、インストールを続行してください。
-インストールの途中で[ インストール方法を選んでください] と表示されることがあります。その場合は[ ソフトウェアを自動的にインストールする ( 推奨)]を選んで[ 次へ] をクリックし、インストールを続行してください。
-インストールの途中で[Windowsセキュリティ] 画面が表示されることがあります。その場合は[ このドライバーソフトウェアをインストールします] をクリックして、インストールを続行してください。
・ドライバーソフトウェアのインストール後に、本機とWindowsコンピューターをUSB接続しても認識されません。
【Windowsの場合】
デバイスマネージャーの「サウンド、ビデオ、およびゲーム コントローラー」の項目に「DDJ-RB」が表示されているかご確認ください。
「?」や「!」になっている場合は、以下の手順をお試しください。
1. 「?」や「!」になっている項目を右クリックし、削除をクリックします。
2. 削除の確認画面が表示されますので、OKをクリックして削除を実行します。
サウンド、ビデオ、およびゲーム コントローラーの項目にも「DDJ-RB」が表示されている場合は、そちらも同様に削除します。
3. 本機をPCのUSBポートから外します。
ドライバーソフトウェアを再インストールするまで本機はUSB接続しないでください。
4. ドライバーソフトウェアをアンインストールし、PCを再起動します。
5. ドライバーソフトウェアを再度インストールし、本機を接続します。
【Macの場合】
ドライバソフトウェアが正常にインストールされなかった可能性があります。
USBケーブルを抜き、ドライバソフトウェアをアンインストールしてください。
再起動が行われますので、再起動後、もう一度ドライバソフトウェアをインストールしてください。
・[コンピューターの管理者アカウントでログインしてください。]のメッセージが出て、ドライバーソフトウェアをインストールできません。(Windowsの場合)
[コントロールパネル]の中にある[ユーザーアカウント]でアカウントの種類が[コンピューターの管理者]になっていることを確認してください。[コンピューターの管理者]でないとインストールすることができません。
・ファームウェアアップデート中に本機のUSBケーブルを抜いてしまいました。
ファームアップデートが終了していない可能性が高いため、一度電源をオフし、再度アップデートモードに入り直してからアップデートを行なってください。
詳細手順はのファームウェアダウンロードページよりアップデートガイドを入手してご参照ください。
・バックスピンさせると、JOGの回転が止まったにもかからわず、しばらくトラックの再生位置が回転していた方向へ進んでしまう。
rekordboxの[環境設定]内の[バックスピンレングス]の設定が[ショート]または[ロング]の場合は、ソフトウェア処理によってJOGの回転が止まった後も、あたかもJOGがまだ回転を続けているように振る舞います。JOGの実際の回転状態と再生位置を一致させるには、[バックスピンレングス]の設定を[ノーマル]にします。
以下、[バックスピンレングス]の設定を[ノーマル]にする手順です。
1) 本機とコンピュータをUSBケーブルで接続する
2) rekordboxの[環境設定] > [コントローラー] > [デッキ] 内の[バックスピンレングス] の設定を [ノーマル] に変更する
・rekordbox上のDeck3とDeck4が操作できません
本機でrekordbox djのデッキ1、デッキ2に対応しています。デッキ3、デッキ4につきましては、コンピューター上で操作していただくか、別途汎用MIDIコントローラーを接続することで操作が可能となります。
本機以外でrekrodbox djを操作する場合はrekordbox djのMIDIアサイン機能をご利用ください。
rekrodbox djのMIDIアサイン機能に関しては「MIDI LEARN機能操作ガイド」を参照ください。
https://rekordbox.com
①付属のUSB ケーブルが正しく接続されていますか?
付属のUSB ケーブルを正しく接続してください。
②接続されているコンピューターのUSB ポートからの給電が不足していませんか?
十分な給電ができる USB ポートに接続してください。
DJ プレイに使用しない機器が別のUSB ポートに接続されている場合は、それらを抜いて電力を確保してください。
接続先のコンピューターをバッテリーで駆動させずに、AC アダプターから電源供給を行ってみてください。
静電気など、外部からの影響により本機が正常に動作しないことがあります。このようなときは、電源を入れなおすことで正常に動作することがあります。
動作がおかしい、もしくは起動しない場合は、USB ケーブルを一度抜いて、しばらくたってから起動してください。
それでも症状が発生する場合は、修理を依頼してください
以下の内容を確認してください。
1. ドライバソフトウェアはインストールされていますか?
インストール手順については取扱説明書で確認してください。
ドライバソフトウェア及び取扱説明書は、サポートページからダウンロードできます。
ドライバソフトウエア
取扱説明書
2. お使いのコンピューターで本機が認識されていますか?
以下の方法で、本機のファームウェアのバージョンが表示されることを確認してください。
・Mac OS : [option]キーを押しながら、アップルメニューを開く>[システム情報…]>[ハードウェア]>[USB]を選択する。
・ Windows 10 : スタートボタンを左クリック > [すべてのアプリ] > [Pioneer] > [DDJ_RB]>[DDJ_RB 設定ユーティリティ] をクリックする。
・ Windows8.1 : [アプリビュー]>[Pioneer]>[DDJ_RB]>[DDJ_RB 設定ユーティリティ] をクリックする。
・Windows7 : [ スタート] メニュー>[ すべてのプログラム]>[Pioneer]>[DDJ_RB]>[DDJ_RB 設定ユーティリティ] をクリックする。
3. USBケーブルは正しく接続されていますか?
⇒コンピューターと本機を付属のUSBケーブルで接続してください。
4. USBハブを使用していませんか?
⇒USBハブは使用できません。必ず、電源供給のできるコンピューターのUSB端子に接続してください。
5. 他のアプリケーションが動作していませんか?
スクリーンセーバーや常駐ソフトも含め、すべてのアプリケーションを一旦終了してくだい。
(ウイルスセキュリティソフト等を終了する場合は、コンピューターの安全を確保する為に必ずインターネット接続を切断した状態で確認してください。)
6.本機以外のUSB機器が接続されていませんか?
外付けハードディスクや、一部機種ではキーボード等を取り外し、内蔵ハードディスクだけの状態で確認してください。
7. コンピューターにUSB端子が複数ある場合は他のUSB端子で確認してください。
8. 本機以外の複数のASIO ドライバーがコンピューターにインストールされていませんか?必要のないASIO ドライバーは、アンインストールしてください。アンインストール方法については、それぞれのASIO ドライバーを提供しているメーカーにご確認ください。
9. コンピューター側のサウンド設定を確認する
[Windows]
サウンド設定を再設定して下さい。
(1)コンピュータに本機を接続し、電源を入れてください。
[コントロールパネル] – [ハードウェアとサウンド] から [サウンド]をクリックしてください。
(2)DDJ-RBが 『規定のデバイス』 になっていたら(3)へ、
(3)DDJ-RB以外のサウンドデバイスをクリックして 『規定値に設定』ボタンをクリックしてください。
その後 『OK』ボタンをクリックしてウインドウを閉じてください。
(4)コントロールパネルを閉じて、コンピュータを再起動してください。
[Mac]
Audio MIDI設定の再読み込みを行ってください。
(1)コンピュータに本機を接続し、電源を入れてください。
(2)[アプリケーション]フォルダを開く → [ユーティリティ]フォルダを開く → [Audio MIDI設定.app]を開く。
(3)[オーディオ装置]というタイトルのウインドウが開く。
メニューバー(アプリケーションメニュー)に[Audio MIDI 設定]と表示されているのを確認し、[ウインドウ]をクリックし、
[MIDIスタジオを表示]または[MIDIウインドウを表示]を選択する。(どちらの名前が表示されるかはOSのバージョンによる)
(4)[MIDIスタジオ]が表示される。[DDJ-RB]のアイコンを1回クリックすると青くなる。
アイコンが青くなったら、[装置を削除]を選択しクリックする。
[DDJ-RB]のアイコンが一旦消えて、しばらくすると再び[DDJ-RB]のアイコンが現れる。
(5)[Audio MIDI設定]を終了し、本機の電源をオフする。
(6)本機の電源を入れ、DJソフトウェアを起動する。
・ヘッドホンやマスターアウトから音声が出ない、または音が小さい。
様々な要因が考えられます。以下のことを確認してください。
①接続ケーブルが正しく接続されていますか?接続ケーブルを正しく接続してください。 詳しくは取扱説明書の「接続する」をご覧ください。
②端子やプラグが汚れていませんか?端子やプラグの汚れを拭き取ってから接続してください。
③接続しているパワードスピーカーなどは正しく設定されていますか?
パワードスピーカーなどの外部入力切換や音量を正しく設定してください。
④ドライバーソフトウェアは正しく設定されていますか?ドライバーを正しく設定してください。詳しくは取扱説明書の「rekordbox を準備する」をご覧ください。
⑤音声を出力する手順を確認してください。
[音声を出力する]
以下では、チャンネル1の音声を出力する方法を例にして説明します。
・マスターアウトから音声を出力する。
[MASTER] 出力端子に接続している機器 (パワーアンプ、パワードスピーカーなど) のボリュームを適切に設定してください。ボリュームを上げすぎると大音量で音声が出力されますのでご注意ください。
1.以下のように、ツマミなどの位置を設定してください
[MASTER LEVEL]・・・左に回しきった位置
[TRIM]・・・左に回しきった位置
[EQ(HI,MID,LOW)]・・・中心位置
[FILTER]・・・中心位置
[チャンネルフェーダー]・・・手前側
2.トラックを再生する
3.チャンネルフェーダー(下図9)を奥側に動かす
4.[TRIM]ツマミを回す(下図1)
チャンネルレベルインジケーターのオレンジ色のインジケーターがピークレベルで点灯するように[TRIM]を調整してください。
5.[MASTER LEVEL]ツマミ(下図4)を回して、スピーカーの音声レベルを調整する
・ヘッドホンから音声を出力する。
1.以下のようにツマミの位置を設定してください
[HEADPHONES LEVEL]・・・左に回しきった位置
2.チャンネル1のヘッドホン[CUE]ボタンを押す
3.[HEADPHONES LEVEL]ツマミ(下図5)を回す
ヘッドホンから出力される音声レベルを適切な音量に調整します。
①rekordbox 以外のソフトウェアを同時使用していませんか?
コンピューターの負荷を減らすために、他のアプリケーションを終了してください。それでも不安定な状態が続く場合は、ワイヤレスネットワークなどの無線接続、ウィルス対策ソフト、スクリーンセーバー、省電力モードなどを無効にしてみてください。
②コンピューターに他のUSB 機器を接続している。
他のUSB 機器をコンピューターから外してください。
他のUSB オーディオデバイスと同時にコンピューターに接続すると、正常に動作および認識されないことがあります。
③USB ハブを使っていませんか?USB ハブは使えません。コンピューターと本機を付属のUSB ケーブルで直接接続してください。
④本機が接続されているUSB 端子に不具合がある。
お使いのコンピューターに複数のUSB 端子がある場合は、別のUSB 端子に接続してみてください。
⑤バッテリー駆動させているノートブック型コンピューターに接続していませんか?ノートブック型コンピューターにAC 電源から電源供給してください。
( ノートブック型コンピューターの設定によっては、バッテリー駆動中に省電力にするため、コンピューター自体のパフォーマンスを自動的に落とす場合があります。)
キューが設定されていますか?
キューを設定してください。
・画面上にトラックデッキがひとつしか表示されない トラックデッキにプラッターが表示されない
①rekordbox が[EXPORT] モードになっていませんか?
画面左上に[EXPORT] と書かれている部分をクリックした後、[PERFORMANCE] を選択してください。
②rekordbox dj のアクティベートはお済みですか?
rekordbox の[ 環境設定] > [License] 画面で、本機付属のrekordbox dj ライセンスキーを入力してください。アクティベート方法の詳細については、rekordbox の操作説明書をご覧ください。
「rekordbox操作説明書」はrekordboxのWebサイトから入手してください。
https://rekordbox.com
・Windows で音が出ない、またはrekordboxを操作できない。
Windowsで音が出ない、またはrekordboxを操作できない場合、こちらの手順を確認してください
・コンピューター画面のMASTER LEVELがコントローラーから操作できません
コントローラーの[MASTER LEVEL]ツマミで、コンピューター画面の[MASTER LEVEL]を操作することはできません。
コントローラーの[MASTER LEVEL] ツマミは、MASTER OUTPUT(接続したスピーカーなど)の音量を調節します。
機能
・コンピューターのスタンバイモード、スリープモードからの復帰には対応していますか
コンピューターのスタンバイモード、スリープモードからの復帰に関しての動作保障はしておりません。
・TRIM、チャンネルフェーダー、MASTER LEVEL 3つも音量を調節するところがありますが、それぞれの違いを教えてください
TRIM:DJアプリケーションのデッキ部または外部から各CHに入力される音声レベルを調整します。
チャンネルフェーダー:各CHからMIX用に出力される音声レベルを調整します。
MASTER LEVEL:本機から外部へ出力される音声レベルを調整します。
使用例
1.トラックを再生する。
2.チャンネルフェーダーを奥側に動かす。
3.チャンネルレベルインジケーターのオレンジ色のインジケーターがピークレベルで点灯するようにTRIMを調整する。
4.MASTER LEVELでMaster出力端子に接続したスピーカーの音声レベルを調整する。
あります。
Pioneer DJ サポートページから入手可能です。
・コンピューターのプログラムイベントの音声(警告音等)を出力したくありません。何か方法がありますか?
コンピューターの設定を変更します。
Windows
コントロールパネルのサウンド設定でプログラムイベントの音声設定をすべてオフにしてください。
Mac OS X
「システム環境設定」の「サウンド」パネルで、サウンドエフェクトの再生装置を DDJ-RB 以外にしてください。
以下の手順で行います。
1) アップデートファイルを弊社サポートサイトからダウンロードする
2) ダウンロードしたファイルを解凍する(ブラウザによっては自動で解凍されます)
3) 本機の左デッキの[SHIFT]ボタンと[SYNC]ボタンを押しながら、本機とコンピューターをUSBケーブルで接続する
4) 2)で解凍したファイルをダブルクリックする
5) 画面の指示に従ってアップデートを開始する
アップデートファイルおよびアップデート手順書はこちらから入手できます
・rekordbox以外のDJソフトウェアの機能を本機のボタンやつまみにアサインして使いたいのですが、各ボタンやつまみから出力されるMIDIコードを知ることは出来ますか?
MIDIコード表をご覧ください。
MIDIコード表は弊社サポートページから入手可能です。
・TRAKTOR SCRATCHシリーズを使用しています。コントロールCD、またはコントロールVINYLを用いたスクラッチプレイができますか。
本機はTRAKTOR SCRATCHシリーズを使用して、コントロールCD、またはコントロールVINYLを用いたスクラッチプレイはできません。
・iTunesで管理された楽曲を本機のUSBサウンドカード(オーディオインターフェース)に入力することはできますか?
可能です。本機とコンピュータを接続しiTunesを再生すると、本機のCH1に再生音が入力されます。他のCHに入力することはできません。ただし、このケースでは本機のトリムつまみやフェーダーを操作しても音量を変化させることはできません。(CHレベルメータも点灯しません)
ヘッドフォンで再生音を聴く場合は、HEADPHONES CUE MASTERボタンを押してから、HEADPHONES LEVELつまみを適切な位置に調整します。
また、DRMのデータが入っているファイルは再生できません。
上記手順に従い操作しても音声が入力されない場合は以下の操作をおこなってください。
Windows 7
[スタートメニュー]の[ファイル名を指定して実行]のダイアログに、[mmsys.cpl] と入力し、[OK]をクリックしてください。[サウンド]のウィンドウが開くので、[再生]タブで「DDJ-RB」を選択してください。
※ASIOドライバーとの同時使用はできません。
Windows 8.1
[アプリビュー]から、[ファイル名を指定して実行]を選択し、[mmsys.cpl]と入力し、[OK]をクリックしてください。[サウンド]のウインドウが開くので、[再生]タブで「DDJ-RB」を選択してください。
※ASIOドライバーとの同時使用はできません。
Windows 10
スタートボタンを右クリックしてから、[ファイル名を指定して実行]を選択し、[mmsys.cpl]と入力し、[OK]をクリックしてください。[サウンド]のウィンドウが開くので、[再生]タブで[DDJ-RB]を選択してください。
※ ASIOドライバーとの同時使用はできません。
Mac OS
[システム環境設定]の[サウンド]の[出力]タブで「サウンドを出力する装置」を選択し、サウンドデバイスの中から「DDJ-RB」を選択してください。[アプリケーション]の[ユーティリティ]の[Audio MIDI 設定] で「DDJ-RB」を選択し、[スピーカーを構成…]ダイアログを使用し、DDJ-RBの入力チャンネルを変更可能です。
rekordbox上の操作でサンプラーの音声をヘッドフォンでモニターすることができます。
詳しくは「rekordbox操作説明書」の「サンプラーを使う」を参照ください。「rekordbox操作説明書」はrekordbox商品サイトをご覧ください。
https://rekordbox.com
rekrodbox dj内で設定を切り換えることができます
初期設定はオフです。
詳しくは「rekordbox操作説明書」を参照ください。「rekordbox操作説明書」はrekordbox商品サイトをご覧ください。
https://rekordbox.com
rekrodbox dj内で設定を切り換えることができます
初期設定はオフです。
詳しくは「rekordbox操作説明書」を参照ください。「rekordbox操作説明書」はrekordbox商品サイトをご覧ください。
https://rekordbox.com
機能 ~ rekordbox
以下のオーディオフォーマットに対応しています。
WAV,AIFF,mp3,m4a,FLAC,ALAC
rekordboxに関する最新の情報は、rekordboxのWebサポートサイトでご案内しております。
https://rekordbox.com
±6%、±10%、±16%、±100%の中から選択することができます。
可能です。以下のようにrekordboxを操作してください。
1. 画面左上の[REC]アイコンをクリックしてrekordboxの録音パネルを開きます。
2. 録音パネル内の[REC]ボタンをクリックして、録音を開始します。
録音を終了するには、もう一度[REC]ボタンをクリックします。
録音が完了すると、自動でファイルが保存されます。
詳しくは「rekordbox 操作説明書」中の「録音」を参照ください。「rekordbox操作説明書」はrekordboxのWebサイトから入手してください。
https://rekordbox.com
バッファサイズの設定を小さくするとレイテンシー(本機を操作してから音声が出力されるまでの時間)を短くすることができます。音切れが発生する場合はバッファサイズを大きくして下さい、ただしレイテンシーが長くなります。音切れがしない最小のバッファサイズに設定してください。
Macをお使いのお客様へ
バッファサイズはrekordboxの環境設定にて調整が出来ます。
Windowsをお使いのお客様へ
rekordboxの環境設定-オーディオをクリックしてから、[Utility]ボタンをクリックすると、ASIO設定ユーティリティ画面が現れます。この画面では、[バッファサイズ]を設定ができます。
手順としては以下のように、音切れがしない最小のバッファサイズに設定してください。
デフォルト設定(バッファサイズ:256サンプル)で音切れが発生しないかどうか確認してください。
【デフォルト設定で音切れが発生しない場合】
1. 「DDJ_RB 設定ユーティリティ]を起動して、音切れが発生しない最小のバッファサイズに設定してください。
2. 音切れが発生した場合は、音切れがしない最小のバッファサイズに調整してください。
【デフォルト設定で音切れがする場合】
[DDJ_RB 設定ユーティリティ] を起動して音切れが発生しない最小のバッファサイズに設定してください。
・rekordboxソフトウェアに関する詳細なマニュアルはどこにありますか?
下記Webサイトをご覧ください。
https://rekordbox.com
故障かな?と思ったら ~ rekordbox
・[コンピューターの管理者アカウントでログインしてください。]のメッセージが出て、rekordboxをインストールできません。
rekordboxアプリケーションのショートカットアイコンにカーソルを合わせて右クリックし、プロパティを表示してください。互換性タブの中に特権レベルという項目があります。 [管理者としてこのプログラムを実行する]にチェックを入れて、OKをクリックしてください。ダイアログが閉じたらrekordboxアプリケーションを起動してください。
・rekordboxの操作は出来ますが本機から音声が出力されません(オーディオデバイスとして認識されていない)
①TRIMツマミ、チャンネルフェーダー、クロスフェーダー、MASTER LEVEL ツマミ、EQツマミ、FILTERツマミが適切な位置にあるか確認して下さい。
詳しくはFAQ 「故障かな?と思ったら~音出ず」 をご覧下さい。
②コンピューターの同一系統のUSBバスやUSBハブに複数のUSBデバイス(マウス、キーボードその他)を接続した場合、USBバスの帯域の問題やUSBデバイスの相性の問題などで正常に動作しない場合があります。
接続するUSBポートを変更することで改善出来る場合があります。
③専用ドライバソフトウェアはインストールされていますか?
コンピュータと接続してご使用になる前に専用ドライバソフトウェアのインストールが必要になります。
ドライバソフトウェアはサポートページからダウンロードできます。
④本機とコンピュータがUSBケーブルで正しく接続されていますか?
本機とコンピュータが正しく接続されていることが必要です。
⑤ご使用のrekordboxソフトウェアはVer.4.1.1以降ですか?
本機とrekordboxソフトウェアを接続して使用する場合、Ver.4.1.1以降のソフトウェアが必要です。
また、rekordbox 4.1.1の対応OSは下記の通りです。
・Mac OS X
Mac OS X 10.11 / 10.10 / 10.9 (最新アップデート)
Intel® プロセッサ、Core™ i3、i5 および i7
Intel® プロセッサ、Core™ 2 Duo
4GB以上のRAM
・Windows
Windows 10/8.1/7 (最新サービスパック)
Intel® プロセッサ、Core™ i3、i5 および i7
Intel® プロセッサ、Core™ 2 Duo
4GB以上のRAM
最新の対応OSについてはrekordbox.comでご確認下さい。
https://rekordbox.com
詳しくは取扱説明書「rekordboxをインストールする」をご覧ください。
⑥端子やプラグが汚れていませんか?端子やプラグの汚れを拭き取ってから接続してください。
音楽ファイルがrekordboxで解析されていない可能性があります。
音楽ファイルを解析する方法、及び[SYNC]機能の詳細についてはrekordboxソフトウェアマニュアルをご覧ください。rekordbox操作説明書は下記「rekordbox.com」から入手してください。
https://rekordbox.com
・サンプラー再生中にサンプラーBPMの値を変えても、テンポが変わりません。
サンプラーのテンポを変えるには、サンプラースロットの再生モードを[Loop]にしてください。スロットの再生モードが[Oneshot]の場合は、サンプラーBPMの数値を変えてもテンポは変わりません。
・PC スピーカーのボリュームを変更することができません。 (Windows)
以下の手順でコンピューター側のサウンド設定をご確認ください。
(1) コンピューターに本機を接続してください。
[コントロールパネル] – [ハードウェアとサウンド] から [サウンド] をクリックしてください。
(2) サウンド設定をご確認ください。
『DDJ-RB』が『規定のデバイス』になっていましたら、『DDJ-RB』以外のサウンドデバイスをクリックして『規定値に設定』ボタンをクリックしてください。
(3) コントロールパネルを閉じて、PCスピーカーのボリュームが調整できることをご確認ください。
故障かな?と思ったら ~ 音が出ない
様々な要因が考えられます。以下のことを確認してください。
①接続ケーブルが正しく接続されていますか?接続ケーブルを正しく接続してください。 詳しくは取扱説明書の「接続する」をご覧ください。
②端子やプラグが汚れていませんか?端子やプラグの汚れを拭き取ってから接続してください。
③音声を出力する手順を確認してください。
[音声を出力する]
以下では、チャンネル1の音声を出力する方法を例にして説明します。
・マスターアウトから音声を出力する。
[MASTER] 出力端子に接続している機器 (パワーアンプ、パワードスピーカーなど) のボリュームを適切に設定してください。ボリュームを上げすぎると大音量で音声が出力されますのでご注意ください。
1.以下のように、ツマミなどの位置を設定してください
[MASTER LEVEL]・・・左に回しきった位置
[TRIM]・・・左に回しきった位置
[EQ(HI,MID,LOW)]・・・中心位置
[FILTER]・・・中心位置
[チャンネルフェーダー]・・・手前側
2.トラックを再生する
3.チャンネルフェーダー(下図9)を奥側に動かす
4.[TRIM]ツマミを回す(下図1)
チャンネルレベルインジケーターのオレンジ色のインジケーターがピークレベルで点灯するように[TRIM]を調整してください。
5.[MASTER LEVEL]ツマミ(下図4)を回して、スピーカーの音声レベルを調整する
・ヘッドホンから音声を出力する。
1.以下のようにツマミの位置を設定してください
[HEADPHONES LEVEL]・・・左に回しきった位置
2.チャンネル1のヘッドホン[CUE]ボタンを押す
3.[HEADPHONES LEVEL]ツマミ(下図5)を回す
ヘッドホンから出力される音声レベルを適切な音量に調整します。
故障かな?と思ったら ~ 音途切れ
以下の内容を確認してください。
1. お使いのコンピューターはDJソフトウェアの環境要件を満足していますか?
rekordbox商品サイトの [動作環境] をご確認ください。
https://rekordbox.com
2. 音量調整のノブ、スライダーは適切に設定されていますか?
本機の取扱説明書の「トラックを再生して音声を出力する」をご確認ください。「取扱説明書」はサポートページから入手してください。
3. バッファサイズの調整は適切ですか?
バッファサイズの設定を小さくするとレイテンシー(本機を操作してから音声が出力されるまでの時間)を短くすることができます。音切れが発生する場合はバッファサイズを大きくして下さい、ただしレイテンシーが長くなります。音切れがしない最小のバッファサイズに設定してください。
Macをお使いのお客様へ
バッファサイズはrekordboxの環境設定にて調整が出来ます
Windowsをお使いのお客様へ
rekordboxの環境設定-オーディオをクリックしてから、[設定ユーティリティ]ボタンをクリックすると、ASIO設定ユーティリティ画面が表示されます。この画面では、[バッファサイズ]の設定ができます。
手順としては以下のように、音切れがしない最小のバッファサイズに設定してください。
デフォルト設定(バッファサイズ:256サンプル)で音切れが発生しないかどうか確認してください。
4. マスターテンポがオンになっていませんか?
マスターテンポをオンしているときは、キーを一定に保つためにキーコントロール処理を行っているので、音質が変化します。この音質の変化は製品の仕様です。故障ではありません。
5. USBハブを使用していませんか?
⇒USBハブは使用できません。必ず、コンピューターのUSB端子に直接接続してください。
6. 他のアプリケーションが動作していませんか?
スクリーンセーバーや常駐ソフトも含め、すべてのアプリケーションを一旦終了してくだい。
(ウイルスセキュリティソフト等を終了する場合は、コンピューターの安全を確保する為に必ずインターネット接続を切断した状態で確認してください。)
7. USBケーブルは正しく接続されていますか?
⇒コンピューターと本機を付属のUSBケーブルで接続してください。
8. お使いのコンピューターで省電力設定がされていませんか?
⇒お使いのコンピューターの省電力設定を解除してください。
9. お使いのコンピューターに無線接続、Bluetoothの機能がありますか?
⇒無線接続、Bluetooth機能をオフしてください。
10. 本機以外のUSB機器が接続されていませんか?
外付けハードディスクや、一部機種ではキーボード等を取り外し、内蔵ハードディスクだけの状態で確認してください。
11. コンピューターにUSB端子が複数ある場合は、他のUSB端子で確認してください。
故障かな?と思ったら ~ 認識されない
以下の内容を確認してください。
1. ドライバソフトウェアはインストールされていますか?
インストール手順については取扱説明書で確認してください。
ドライバソフトウェア及び取扱説明書は、サポートページからダウンロードできます。
ドライバソフトウエア
取扱説明書
2. お使いのコンピューターで本機が認識されていますか?
以下の方法で、本機のファームウェアのバージョンが表示されることを確認してください。
・Mac OS : [option]キーを押しながら、アップルメニューを開く>[システム情報…]>[ハードウェア]>[USB]を選択する。
・ Windows 10 : スタートボタンを左クリック > [すべてのアプリ] > [Pioneer] > [DDJ_RB]>[DDJ_RB 設定ユーティリティ] をクリックする。
・ Windows8.1 : [アプリビュー]>[Pioneer]>[DDJ_RB]>[DDJ_RB 設定ユーティリティ] をクリックする。
・Windows7 : [ スタート] メニュー>[ すべてのプログラム]>[Pioneer]>[DDJ_RB]>[DDJ_RB 設定ユーティリティ] をクリックする。
3. USBケーブルは正しく接続されていますか?
⇒コンピューターと本機を付属のUSBケーブルで接続してください。
4. USBハブを使用していませんか?
⇒USBハブは使用できません。必ず、電源供給のできるコンピューターのUSB端子に接続してください。
5. 他のアプリケーションが動作していませんか?
スクリーンセーバーや常駐ソフトも含め、すべてのアプリケーションを一旦終了してくだい。
(ウイルスセキュリティソフト等を終了する場合は、コンピューターの安全を確保する為に必ずインターネット接続を切断した状態で確認してください。)
6.本機以外のUSB機器が接続されていませんか?
外付けハードディスクや、一部機種ではキーボード等を取り外し、内蔵ハードディスクだけの状態で確認してください。
7. コンピューターにUSB端子が複数ある場合は他のUSB端子で確認してください。
8. コンピューター側のサウンド設定を確認する
[Windows]
サウンド設定を再設定して下さい。
(1)コンピュータに本機を接続し、電源を入れてください。
[コントロールパネル] – [ハードウェアとサウンド] から [サウンド]をクリックしてください。
(2)DDJ-RBが 『規定のデバイス』 になっていたら(3)へ、
(3)DDJ-RB以外のサウンドデバイスをクリックして 『規定値に設定』ボタンをクリックしてください。
その後 『OK』ボタンをクリックしてウインドウを閉じてください。
(4)コントロールパネルを閉じて、コンピュータを再起動してください。
[Mac]
Audio MIDI設定の再読み込みを行ってください。
(1)コンピュータに本機を接続し、電源を入れてください。
(2)[アプリケーション]フォルダを開く → [ユーティリティ]フォルダを開く → [Audio MIDI設定.app]を開く。
(3)[オーディオ装置]というタイトルのウインドウが開く。
メニューバー(アプリケーションメニュー)に[Audio MIDI 設定]と表示されているのを確認し、[ウインドウ]をクリックし、
[MIDIスタジオを表示]または[MIDIウインドウを表示]を選択する。(どちらの名前が表示されるかはOSのバージョンによる)
(4)[MIDIスタジオ]が表示される。[DDJ-RB]のアイコンを1回クリックすると青くなる。
アイコンが青くなったら、[装置を削除]を選択しクリックする。
[DDJ-RB]のアイコンが一旦消えて、しばらくすると再び[DDJ-RB]のアイコンが現れる。
(5)[Audio MIDI設定]を終了し、本機の電源をオフする。
(6)本機の電源を入れ、DJソフトウェアを起動する。
設置&接続
バスパワーで動作させることが出来ます
rekordboxソフトウェアのダウンロードやバージョンアップなどにインターネット接続環境が必要になります。rekordbox djをアクティベーションする際は、rekordboxがインストールされたコンピューターがインターネットに接続されている必要があります。
rekordboxがインストールされたコンピューター、および音声を出力する為にパワードスピーカー(もしくはアンプとスピーカー)とヘッドホンを用意してください。
サウンドカードは内蔵されていますので、別途の購入は必要ありません
・RCA-XLR変換ケーブル(変換プラグ)を使用して、本機のMASTER出力(RCAピンジャック)をアンプのXLR入力に接続することはできますか?
変換ケーブル(変換プラグ)を介した接続は、性能を保証しておりません。
MASTER出力端子はRCA入力のあるアンプと接続してください。
・ドライバーソフトウェアのインストール・アンインストールの方法がわかりません。
インストール
以下のサイトより最新のドライバインストーラーを入手後、インストールしてください。
ドライバソフトウエア
取扱説明書の「ドライバソフトウェアについて」を参照してドライバソフトウェアをインストールして下さい。
アンインストール
-Windows 10/Windows 8.1/Windows 7
①コントロールパネルの[プログラムと機能]を開きます。
②[ DDJ_RB Driver]を選択し、[アンインストールと変更]をクリックします。
③画面に表示される指示に従って操作してください。
管理者のパスワードまたは確認を求められた場合は、パスワードを入力するか、確認情報を提供してください。
-Mac OS X 10.11/10.10/10.9
①インストール時に入手したDDJ-RB_M_X.X.X.dmgファイルをダブルクリックします。
削除された場合は再度インストール手順に従ってファイルを入手してください。
②「DDJ-RB Uninstaller」をダブルクリックしてください。
③画面に表示される指示に従って操作してください。
管理者のパスワードまたは確認を求められた場合は、パスワードを入力するか、確認情報を提供してください。
・Mac OS Xでドライバーソフトウェアをインストールする必要がありますか?
あります。 取扱説明書の「rekordbox を準備する」を参照してドライバソフトウェアをインストールして下さい。
主にコンピューター用に販売されている盗難防止用のワイヤーロックを装着するための穴です。
本機には、アナログのマスター出力(音声出力)が1系統あります。
この音声出力を一般的なアンプやミニコンポ、パワードスピーカーの外部入力に接続することで、外部アンプを通した音声をスピーカーに出力できます。本機の[MASTER] 出力端子はRCA入力のある機器と接続してください。
バランスタイプに対応した端子はありません。
・マイク(MIC)入力端子はTRS(バランス)・TS(アンバランス)のどちらのタイプでしょうか?
TS(アンバランス)端子です。
・マイク(MIC)入力端子はファントム電源に対応していますか?
対応していません。
対応していません。モノラルマイクを使用してください。
設置&接続 ~ rekordbox
・rekordboxのシステム要件(動作環境)を教えてください。
Mac
・Mac OS X:10.11/10.10/10.9( 最新アップデート)
・CPU: Intel® processor Core™ i3/i5/i7、Intel® processor Core™ 2 Duo
・メモリー:4 GB 以上のRAM
・ディスプレイ解像度:1280 x 768 以上の解像度
・USB ポート:コンピューターと本機を接続するためにUSB 2.0 ポートが必要です。
・インターネット接続:rekordbox のユーザーアカウントの登録やソフトウェアのダウンロードのため、インターネット接続環境が必要です。
Windows
・Windows: Windows 10 /Windows 8.1 / Windows 7(最新サービス パック)32 ビット版、64 ビット版
・CPU: Intel® processor Core™ i3/i5/i7、Intel® processor Core™ 2 Duo
・メモリー:4 GB 以上のRAM
・ディスプレイ解像度:1280 x 768 以上の解像度
・USB ポート:コンピューターと本機を接続するためにUSB 2.0 ポートが必要です。
・インターネット接続:rekordbox のユーザーアカウントの登録やソフトウェアのダウンロードのため、インターネット接続環境が必要です。
詳しくは、rekordboxのWebサポートサイトをご参照ください。
https://rekordbox.com
・他のモデルとの組み合わせで使用しているrekordboxを本機と組み合わせて使用できますか。
以下①~③のいずれかに該当し、既にrekordbox djのアクティベートを完了している場合は、rekordboxを最新バージョンにアップデートすることで本機と組み合わせて使用できます。
①rekordbox djのライセンスキーが同梱されている製品をご購入のお客様
②rekodbox djを一括でご購入したお客様
③rekordbox djをサブスクリプション契約しているお客様
また、上記に該当しないお客様も、rekordbox djの30日間無料トライアルを利用することで、トライアルの有効期間中は無料で本機と組み合わせて使用することができます。
kuvo.comのログイン画面にて、[パスワードをお忘れですか?]をクリックしてパスワードリセット手続きを行ってください。パスワードのリセットにはKUVOに登録したeメールアドレスが必要です。
詳細は、”kuvo.com”を参照して下さい。
https://kuvo.com
1) 登録したメールアドレスが間違っている。
->ご登録されたメールアドレスかどうか再確認してください。解決しない場合は再登録をお願いします。
2) 当社からの電子メールが迷惑メールフォルダに振り分けられている。
->ご使用のメールソフト、セキュリティソフトの設定をご確認ください。
3) お客様がご利用のプロバイダで受信拒否設定、迷惑メール防止設定がなされている。
-> プロバイダに、「@kuvo.com」のメールが届かないとお尋ねください。または、別のメールアドレスをお試しください。
詳細は、”kuvo.com”を参照して下さい。
https://kuvo.com